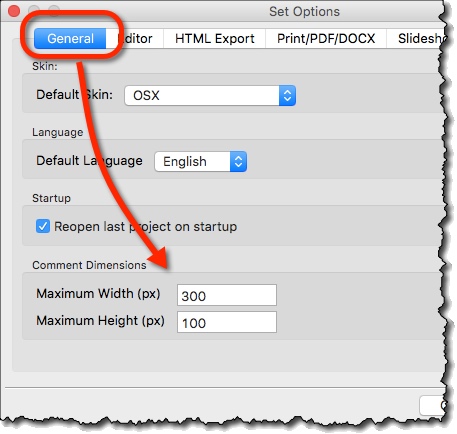Using Comments to Annotate Your Mockups *
You annotate your mockups by entering comments for widgets contained on your mockup . By default, comments are:
- Displayed in the editor.
- Displayed in the slideshow.
- Included in exports (with general comments above the screen, and numbered comments below it).
Example of how comments are displayed in the editor:
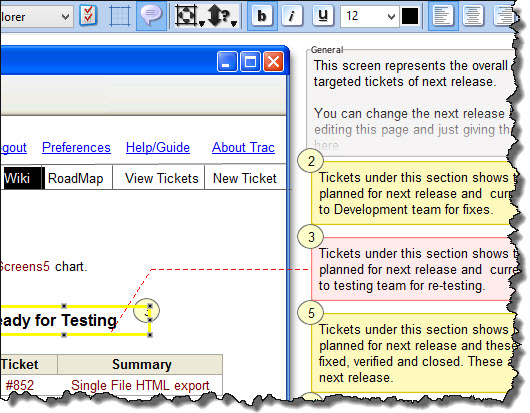
Example of how do comments look in the exported document:
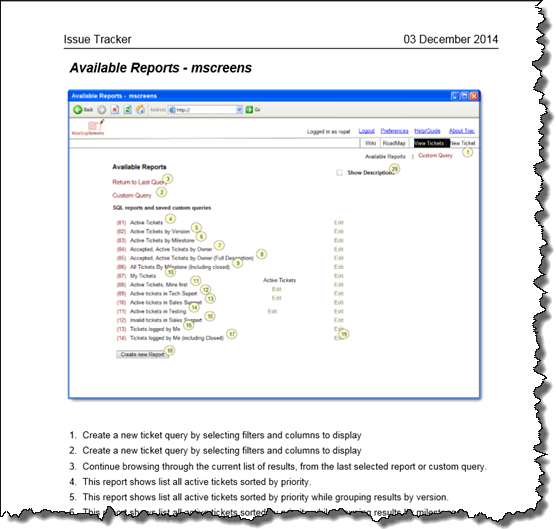
Some common uses for comments are:
- Capturing requirements
- Documenting issues
- Steering a discussion
- Generating a specification
Entering Comments *
To enter a comment:
- Select a widget.
- Enter text of a comment into “Comment” panel below the editor, to the right of the property panel:
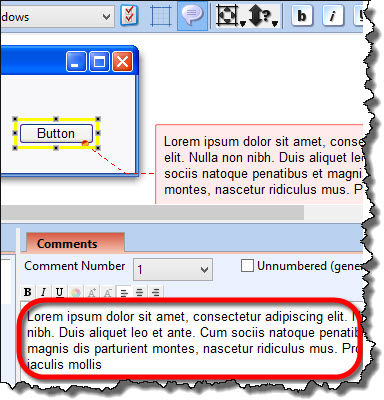
Comments’ numbers *
Comments are numbered by default:
- When you add a comment, it’s automatically assigned a number that is unique for that screen.
- Comment’s number doesn’t change (unless you alter it manually). Thus, when you reference comment #12, it uniquely identifies a comment, so even in a future (e.g., several updates later) everyone knows which comment you are talking about.
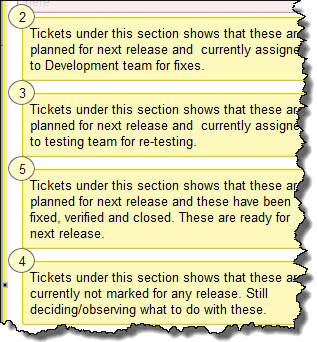
General Comments *
Often, you need to describe more general requirements, not related to a particular widget. To do that, use general “unnumbered” comments:
- In exported documents, they are shown above the screenshot.
- This way, you get a simple specification format: first, the title, then general requirements (provided by you via general comments), then the actual screenshot, and then the list of particular issues and requirements.
Formatting Comments *
To format text inside a comment:
- In Comment text-box select the text you want to format.
- Apply the appropriate command from the Comment Formatting toolbar:
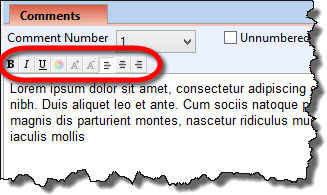
Available formatting commands are:
- Bold, italic, underline
- Font color
- Increase / decrease font size
- Alignment: left, centered, right
Reordering Comments *
To reorder comments, you need to alter comment numbers:
- When you click on a comment, it’s widget becomes selected.
- In Comments panel (bottom-right), change a comment number:
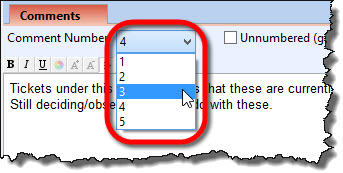
Note:
- If you change a comment’s number to one that’s already used, those two comments will simply switch their numbers.
Comments in Exported Documents *
The default way to display comments in exports (e.g., to Word or PDF) is below the screenshot:
- You can change it in Tools/Options (Preferences on Mac):
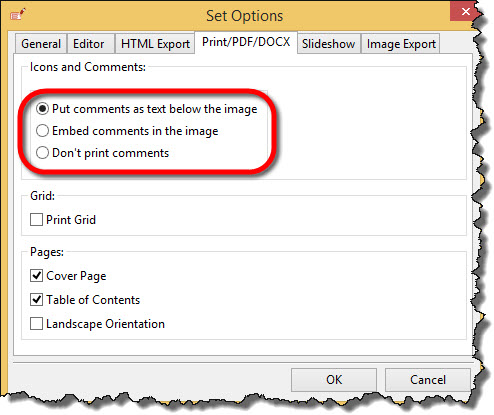
Turning Comments On or Off *
Both Editor and Slideshow have “Toggle comments” buttons to turn comments on or off:
- Editor toggle comments:

- Slideshow toggle comments:

You can also choose how comments are displayed in exported images or exported documents:
- To do that use the “Display comments” checkbox on appropriate tab (Slideshow, Editor, Print/PDF, HTML, Images) in Tools/Options (on Mac, it’s Preferences):
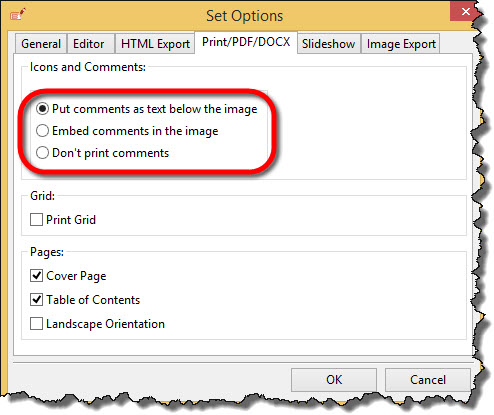
Changing the Size of Comment Callouts *
When comments are displayed as callouts, displayed text is truncated to fit within the callout.
You can change the size for all the callouts on General tab in Tools / Settings (Preferences on Mac):