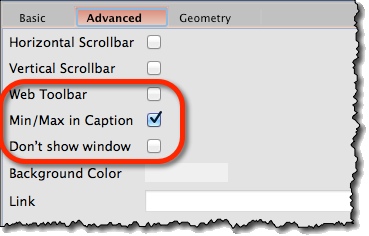Form is Basically a Window *
Form is basically a window created for each new screen you create.
- It can be hidden, so your screen displays only widgets, without a form.
- Form can be displayed in specific skin, independent of the current overall skin.
- Default size for new form is 600×400; you can change the default in Options / Editor.
Adding Quick Menus *
To add menus to the form:
- Select the form.
- Enter menu items on each line of “Menu Titles” box in property panel:
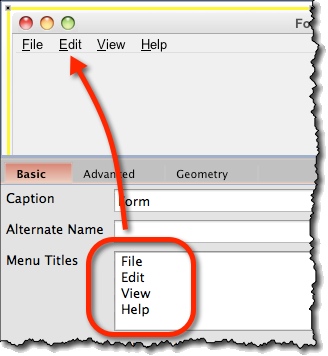
To show a menu as opened and display menu items:
- Enter menu items preceded with dots (‘.’ character).
- Choose which menu should be displayed as open from “Open Menu” dropdown on the property panel.
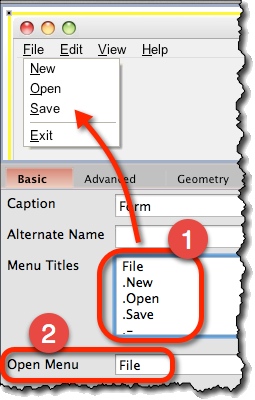
Notes:
- Separator can be entered with ‘-‘ character.
- First character in menu item is underlined. To underline some other character, prefix it with ‘&’ character. For example: “E&xit”
Hiding a Form *
When you want a Form hidden, to display a widgets “without” a screen:
- Select a form.
- Enable “Don’t show window” checkbox on “Advanced” tab in property panel.
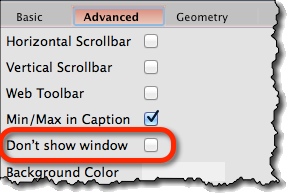
Alternative Title *
Often, you have many screens with the same name, e.g., when copying the same screen to demonstrate steps of the same scenario. The way to distinguish those copied screens is to assign each of them a different name:
- Select a form widget.
- Assign an “Alternate Name” on property panel.
Note that:
- Form’s titlebar still displays the form’s caption.
- Internally (e.g., on the Screen tree), form’s alternate name is used for the screen:
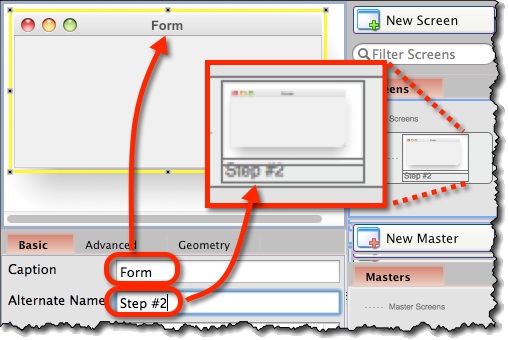
Form Widget Options *
Attributes specific for the Form widget are:
- Caption (“Basic” tab) – Text to display in form’s title-bar.
- Alternate Name (“Basic” tab) – Internal name for the screen. Useful when you have multiple copies of the same screen.
- Menu Titles (“Basic” tab) – Items to display in the form’s menu-bar. If there are none, menu-bar is not displayed. Sub-items are preceded with dots. By default, first character is underlined (to underline some other character, prefix it with ‘&’).
- Try Sample Menu (“Basic” tab) – Populates menu titles with easy examples you can tweak.
- Open Menu (“Basic” tab) – Offers items from “Menu Titles” box. The one you choose here will be displayed as opened, showing its sub-items.
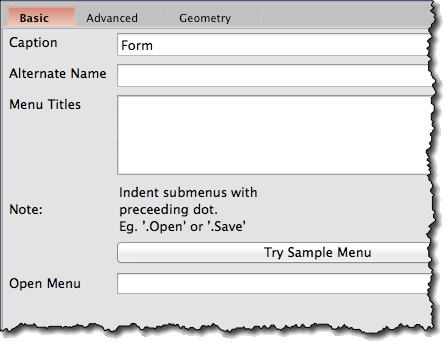
- Web Toolbar (“Advanced” tab) – Turn web toolbar on or off.
- Min/Max in Caption (“Advanced” tab) – Whether to show Min and Max icons in the form’s titlebar.
- Don’t show window (“Advanced” tab) – Hides the form so that only other widgets are visible. Useful when you need to demonstrate, for example, only a dialog.