Main screen *
Areas of the main screen and their function:
- Top toolbar – Main commands, formatting options.
- Widget toolbar – Available widgets, drag them on the screen.
- Editor – Current screen mockup is displayed here, along with comments and the grid (both are optional). Widgets can be selected, moved and resized. Right-click menu provides additional functions.
- Screen tree – All the screens within a project, displayed as thumbnails and grouped in scenarios. Screens can be copied, pasted and rearranged. Right-click menu provides additional functions.
- Property panel – Displays properties of the currently selected widget. Most commonly used properties are on a “Basic” tab, more properties are on the “Advanced” tab, while “Geometry” tab deals with the widget’s geometry.
- Comments – Annotations for the currently selected widget. Comments can be rearranged, or marked as “general” comments related to the screen as a whole.
- Masters – Master screens are displayed here, as thumbnails. Masters make maintaining dozens of similar screens much easier.
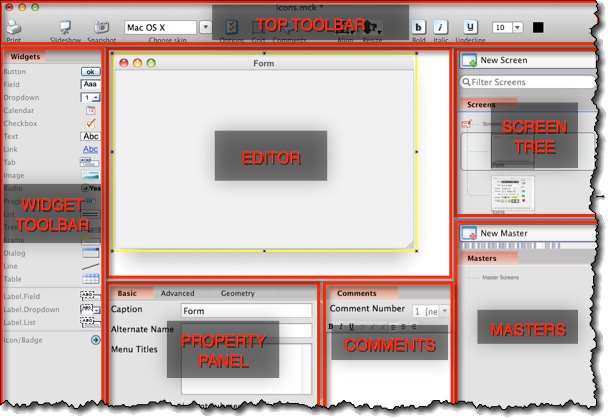
Snap to Grid *
Grid help align the widgets. It can be turned on or off on the top toolbar:
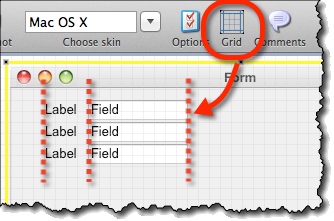
Zoom Function *
You can zoom in or out of the editor:
- From the “View” main menu
- By using Ctrl (Cmd) + mouse wheel
- By using shortcut keys:
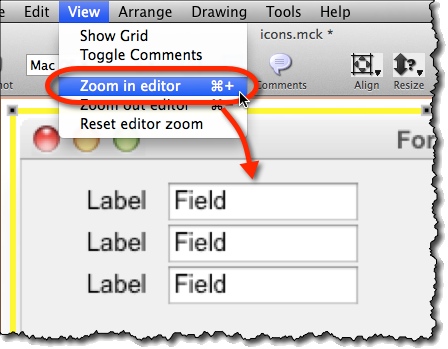
Resizing or Hiding Main Screen Panels *
To resize any part of the main screen:
- Hover the mouse over a panel edge until mouse pointer changes to the resize-indicator icon.
- Drag panel edge to resize a panel.
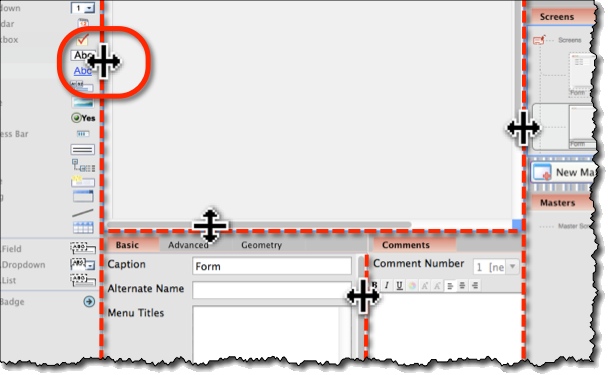
More practical way to work with large canvas is to hide panels you don’t need.
To hide or unhide a panel:
- For Widget toolbar, press Ctrl+1 (on Mac, Cmd+1), or click a “Widgets” icon on the top toolbar.
- For Screen tree, press Ctrl+2 (on Mac, Cmd+2), or click a “Screens” icon on the top toolbar.
- For Property panel and comments panel, press Ctrl+3 (on Mac, Cmd+3), or click a “Properties” icon on the top toolbar.
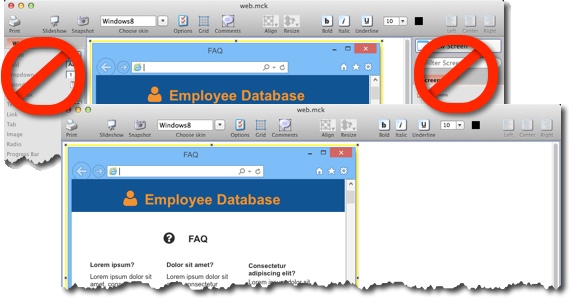
Autosave *
MockupScreens saves your work every 30 seconds automatically, to be able to restore it in the case of crash, power-failure, or similar.
In such case, when you start MockupScreens next time it will offer you the option of loading the last autosave of the project you worked on prior to the incident.
Working in Multiple Windows *
To open MockupScreens in multiple windows, you can:
- Double-click an existing project file in Windows / Mac.
- Choose “New Window” command from the Window menu on the top menu bar:
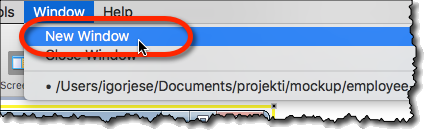
Note: New Window command opens new project in newly open window.